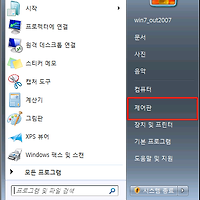이번에는 Lync Server에 Edge 역할을 설치하는 방법에 대하여 알아보겠습니다.
[시스템 구성도]
[배포 환경]
- Windows Server 2008 R2 (Work Group)
- Lync Server 2010
[배포 방법]
1. DC 서버에 관리자 계정으로 로그인합니다.
2. 시작 ⇒ 관리도구 ⇒ DNS를 실행합니다.
3. 아래 그림과 같이 LYNC-EDGE 서버에 HOST 레코드를 입력합니다.
4. 이번에는 LYNC-STD 서버에 관리자 계정으로 로그인합니다.
5. 시작 ⇒ 모든 프로그램 ⇒ Microsoft Lync Server 2010로 이동하여 Lync Server 토폴로지 작성기를 실행합니다.
6. 토폴로지 작성기 화면에서 『기존 배포에서 토폴로지 다운로드』를 선택하고, 토폴로지 파일 저장 위치를 지정합니다.
7. 에지 풀을 선택 후 새 에지 풀을 클릭합니다.
8. 에지 풀 FQDN 정의 화면에서 LYNC-EDGE 서버에 FQDN을 입력 후, 단일 컴퓨터를 선택합니다.
9. 기능 선택 화면에서는 회사 환경에 맞게 선택을 하시면 됩니다. (데모에서는 단일 FQDN 및 IP주소 사용과 페더레이션 설정을 사용합니다.)
10. 외부 FQDN 화면에서는 외부에서 Lync 클라이언트가 로그인 할 수 있는 URL을 입력하시면 됩니다.
11. 내부 IP 주소 정의 화면에서는 LYNC-EDGE 서버에 대한 내부IP를 입력합니다.
12. 외부 IP 주소 정의 화면에서는 외부에서 Lync 클라이언트가 접근 할 공인 외부IP를 입력합니다.
※ 데모에서는 LYNC-EDGE서버에 외부 접속용 IP는 192.168.0.8 이고, 내부 접속용 IP는 192.168.0.9 입니다.
13. 다음 홉 정의 화면에서는 다음과 같이 Lync 풀을 지정합니다.
14. 프런트 엔드 풀 연결 화면에서는 프런트 엔드 풀을 선택하고 마침을 클릭합니다.
15. Lync Server 2010 토폴로지 작성기 화면 최상위에 있는 Lync Server 2010 을 선택 후 『토폴로지 게시』를 실행합니다.
16. 다음과 같이 정상적으로 토폴로지 게시가 완료되면 정상적으로 EDGE 설계가 완료됩니다.
17. 시작 ⇒ 모든 프로그램 ⇒ Microsoft Lync Server 2010로 이동하여 Lync Server 관리 셸을 실행합니다.
18. 다음 명령어를 이용하여 Lync Server 구성 정보를 추출한 뒤, 데이터 파일을 LYNC-EDGE 서버로 복사합니다.
Export-CsConfiguration –FileName 저장경로
19. 이제 부터는 LYNC-EDGE 서버에 관리자 계정으로 로그인합니다.
20. 시작 ⇒ 모든 프로그램 ⇒ 보조프로그램 ⇒ Windows PowerShell 로 이동하여 Windows PowerShell 실행합니다.
21. 그림과 같이 명령어를 실행하여 모듈을 불러옵니다.
Import-Module ServerManager
22. 그림과 같이 명령어를 입력한 후 실행합니다.
Add-WindowsFeature NET-Framework
23. Lync Server 가 필요로 하는 Windows Server 구성 요소가 설치가 됩니다.
24. 시작 ⇒ 제어판 ⇒ 시스템 및 보안 ⇒ 시스템으로 이동하여 『설정 변경』 실행합니다.
25. 『변경』을 선태 후 『자세히』를 클릭합니다.
26. Active Directory 구성 시 설정한 DNS 접미사를 설정 후 서버를 재시작합니다.
27. 시스템이 재시작 된 후 LYNC-EDGE 서버에 관리자 계정으로 로그인합니다.
28. Lync Server 2010 미디어를 삽입 후 Setup 을 실행하고, Microsoft Visual C++ 2008 재배포 패키지를 설치합니다.
29. Lync Server가 설치 될 경로를 지정하고, 사용권 계약에 동의합니다
30. Lync Server 시스템 설치 또는 업데이트를 클릭합니다.
31. 『단계 1』을 실행하고 LYNC-STD서버에서 진행한 CSData.zip 파일을 가져온 뒤, 『단계 2』 를 실행하면, 토폴로지 작성기를 통해 설계된 정보들에 맞춰 Lync Server 에지 역할이 설치됩니다.
32. 『단계 3』 실행하면 아래 그림과 같이 인증서 마법사 창이 나타나고, 『에지 내부』와 『외부 에지 인증서』 2가지로 나뉘어 인증서를 각각 요청합니다.
33. 지연 또는 즉시 요청 화면에서 『지금 요청을 준비하고 나중에 보냅니다』 를 선택 후 『다음』을 클릭합니다.
34. CA (인증기관) 선택 화면에서는 사내 환경에 맞는 CA 항목을 선택 후 『다음』을 클릭합니다.
35. 대체 인증서 템플릿 지정 화면에서는 환경에 맞게 입력하시고, 별도로 없다면 기본값으로 진행합니다.
36. 이름 및 보안 설정 화면에서 적절한 인증서 이름을 입력하고, ISA나 TMG 와 같은 곳에서 인증서를 재사용 해야한다면 개인키를 내보낼 수 있도록 합니다.
37. 조직 정보 및 지역 정보 화면에서는 적절한 값을 입력하고, 주체 이름/ 주체 대체 이름 화면에서는 입력한 도메인이 정상적으로 등록 되었는지 확인합니다.
38. 주체 대체 이름(SAN)에 대한 SIP 도메인 설정 화면에서, 구성된 SIP 도메인을 선택 후 『다음』을 클릭합니다.
39. 추가 주체 대체 이름 구성 화면에서는 추가로 넣어 줄 값이 있다면 추가하고, 없다면 기본 값으로 넘어갑니다.
40. 인증서 요청 요약 화면에서는 인증서 요청 마법사를 진행하며 입력한 값들이 정상적으로 입력되었는지 확인 후 『다음』을 클릭하여 파일을 요청합니다.
41. 『29번』 ~ 『37번』 까지 과정을 반복하여 에지 내부 인증서와 외부 에지 인증서 파일을 요청합니다.
42. 다음과 같이 에지 내부 인증서와 외부 에지 인증서가 생성 된 것을 확인하고, 이 파일을 적절한 인증기관으로 보내어 인증서를 생성합니다.
※ 만약 사설 인증기관을 사용한다면, 지난 강좌 중 『Exchange Server 2010 인증서 구성』편을 참조하기 바랍니다.
43. 인증기관으로 받은 인증서 파일을 인증서 마법사를 통해 『인증서 가져오기』를 진행합니다.
44. 가져온 인증서를 인증서 마법사를 통해 에지 내부 인증서는 에지 내부를 선택 후 『지정』을 진행하고, 외부 에지 인증서는 외부 에지 인증서를 선택 후 『지정』을 진행합니다.
※ 만약 사설 인증기관을 사용한다면, 아래 그림과 같이 Active Directory 인증서 서비스 화면에서 『CA 인증서』를 다운받아 설치해야 합니다.
45. 그림과 같이 정상적으로 인증서가 할당 된 것을 확인 할 수 있습니다.
46. 『단계 4』 서비스 시작 및 서비스 상태, 업데이트 확인을 진행하면 Lync Server 2010 EDGE 역할 설치가 완료됩니다.