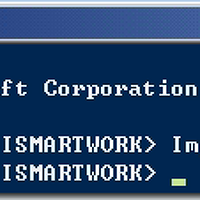지난 Standard Edition 설치에 이어 Front-End 역할을 설치하는 방법에 대하여 알아보겠습니다.
[시스템 구성도]
[배포 환경]
- Windows Server 2008 R2 (Domain Member)
- Lync Server 2010
[배포 방법]
1. LYNC-STD 서버에 관리자 계정으로 로그인합니다.
2. 시작 ⇒ 모든 프로그램 ⇒ Microsoft Lync Server 2010로 이동하여 Lync Server 배포 마법사를 실행합니다.
3. Lync Server 시스템 설치 또는 업데이트를 클릭합니다.
4. 『단계 1 ~단계 2』 까지 진행 시 별도의 수정 사항이 없다면, 기본값으로 설정하고, 순차적으로 설치를 진행 후 서버를 재시작 합니다.
5. 다시 LYNC-STD 서버에 관리자 계정으로 로그인합니다.
6. 시작 ⇒ 모든 프로그램 ⇒ Microsoft Lync Server 2010로 이동하여 Lync Server 배포 마법사를 실행합니다.
7. Lync Server 시스템 설치 또는 업데이트를 클릭합니다.
8. 『단계 2』를 다시 진행하여 설치를 완료하고, 『단계 3』을 진행합니다.
9. 『단계 3』 실행하고, 인증서 마법사 창이 나타나면 『요청』을 클릭합니다.
10. 지연 또는 즉시 요청 화면에서 『요청을 온라인 인증 기관으로 즉시 보냅니다』 를 선택 후 『다음』을 클릭합니다.
(사내 사설 인증기관을 이용한다면 즉시 보내는 방법을 선택하고, 인증 기관이 없거나 공인 인증서를 사용 할 계획이라면 오프라인 인증서 요청을 선택합니다.
11. CA (인증기관) 선택 화면에서는 사내 환경에 맞는 CA 항목을 선택 후 『다음』을 클릭합니다.
12. 인증 기관 계정 및 대체 인증서 템플릿 지정 화면에서는 환경에 맞게 입력하시고, 별도로 없다면 기본값으로 진행합니다.
13. 이름 및 보안 설정 화면에서 적절한 인증서 이름을 입력하고, ISA나 TMG 와 같은 곳에서 인증서를 재사용 해야한다면 개인키를 내보낼 수 있도록 합니다.
14. 조직 정보 및 지역 정보 화면에서는 적절한 값을 입력하고, 주체 이름/ 주체 대체 이름 화면에서는 입력한 도메인이 정상적으로 등록 되었는지 확인합니다.
15. 주체 대체 이름(SAN)에 대한 SIP 도메인 설정 화면에서, 구성된 SIP 도메인을 선택 후 『다음』을 클릭합니다.
16. 추가 주체 대체 이름 구성 화면에서는 추가로 넣어 줄 값이 있다면 추가하고, 없다면 기본 값으로 넘어갑니다.
17. 인증서 요청 요약 화면에서는 인증서 요청 마법사를 진행하며 입력한 값들이 정상적으로 입력되었는지 확인 후 『다음』을 클릭합니다.
18. 아래 그림과 같이 온라인 인증서를 요청하고, 『다음』을 클릭하여 Lync Server 서비스에 인증서를 할당합니다.
19. 그림과 같이 정상적으로 인증서가 할당 된 것을 확인 할 수 있습니다.
20. 『단계 4』 서비스 시작 및 서비스 상태, 업데이트 확인을 진행하면 Lync Server 2010 Front-End 역할 설치가 완료됩니다.